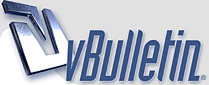
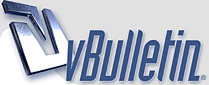 |
دروس المبتدئين خطوة بخطوة فى برنامج الفوتوشوب - تعلم معنى الاحتراف http://www.shamsmasr.com/vb/images/s.../Basmalaa1.gif اذا كنت مبتدئ ولديك الرغبة في تعلم برنامج الـ Adobe Photoshop (cs4 - cs5 ) Download Update وأتقانه فما عليك الا اتباع هذه الدروس التي تعينك بعد الله - عز وجل - في اتقان البرنامج والتعرف عليه اكثر فاكثر هذه كمرحلة أولى . لاتنسوا فهذه الدروس للمبتدئين فقط وتطبيق الدروس من اهم عوامل فهم الدرس http://www.new-style.ws/upload/uploa...e0cea7bf18.gif الدروس مقدمة من شبكة خلاد العربيه وهي عشره دروس مهمة للمبتدئين http://www.new-style.ws/upload/uploa...e0cea7bf18.gifجمعتها لكم لتعم الفائده وليستفيد منها المبتدئين . فـ البداية فكرة عامة عن برنامج الفوتوشوب http://www.new-style.ws/upload/uploa...e0cea7bf18.gif أحب أوضح بأن كل اصدارات أدوبي للفوتوشوب تتشابه في استخدام الأدوات والاساسيات ، فإذا تمكنت من اي اصدار منها يصبح سهل عليك التعامل مع الأحدث ويختلف الاصدار الآخير CS6 في إنه يشمل الكثير من الاضافات لهذا حجمه كبير جدا ونجد فيه الاميج ريدي والثري دي والفيديو ومع الصبر والممارسة ممكن نتفوق فيه http://www.khalaad.net/tutorials/2002.gifماهو الأكشن ومافائدتـــه وكيفيـة التعامل معه http://www.khalaad.net/tutorials/3003.gifشرح قوائم البرنامـــج والتعــرف عليهــــا أكثــر http://www.khalaad.net/tutorials/4004.gifطريقة التلاعب وتحريك النصوص وكذلك الآلوان http://www.khalaad.net/tutorials/5005.gifكيفيــــة أستخـــــدام بعــض أدوات البرنامـــج http://www.khalaad.net/tutorials/6006.gifالليرات وطرق التعامـل معهJــا وكذلك دمجهــا http://www.khalaad.net/tutorials/7007.gifالمسـارات ( البــاث ) وأستخدامهـا الصحيــــح http://www.khalaad.net/tutorials/8008.gifالفلاتــر (p l i g - i n s ) وطريقــــــة تركيبهــــــا http://www.khalaad.net/tutorials/9009.gifصيـغ دمــج الليــرات بعضهـــــا مــع بعــــــــض http://www.khalaad.net/tutorials/101001.gifالطريقة المثالية للكتابة بالعربي في البرنامـج ملاحظة كل رد سيحتوي على درس بالترتيب http://www.new-style.ws/upload/uploa...e0cea7bf18.gif لاحظ انه عند وضع المؤشر على الاداة يضهر اسمها ورمزها http://www.khalaad.net/tutorials/tools001.gif الحرف امام اسم الاداة يمكنك من اختيار الاداة بواسطة لوحة المفاتيح وللتنقل بين اداة واداة متشابهه في الرمز اضغط SHIFT ورمز الاداة. A 1- تحديد مستطيل 2- تحديد بيضاوي 3- تحديد صف واحد 4- تحديد عمود واحد 5- اداة القطع او الاقتصاص B 1- تحديد حر 2- تحديد مضلع 3- تحديد مغناطيسي C 1- الختم المطاطي 2- ختم النقش D 1- فرشاة المحفوظات 2- فرشاة النقش E 1- ممحاة 2- ممحاة بدون لون 3- ممحاة من لون معين F 1- قلم الرصاص 2- الخط G 1- تنعيم 2- توضيح 3- اصبع H 1- انقاص الكثافة 2- الحرق 3- الاسفنجة I 1- القلم 2- قلم مغناطيسي 3- قلم حر 4- اضافة نقطة ارساء (+) 5- حذف نقطة ارساء (-) 6- تحديد مباشر 7- تحويل J 1- النص 2- قناع النص 3- نص رأسي 4- قناع النص الرأسي K 1- التدرج الخطي 2- التدرج القطري 3- التدرج الزاوي 4- التدرج الماسي 5-التدرج العكسي L 1- القطارة او الشافطة 2- تحليل الالوان http://www.new-style.ws/upload/uploa...e0cea7bf18.gif 1- لاختيار اسم الملف 2- لتحديد طول وعرض الملف 3- لاختيار دقة الوضوح في الصوره ( 72 اذا كانت عرض ويب) (250-300 للطباعة والنشر) ولابد ان تكون بالانش 4- اختيار صيغة الالوان RGB الوان الشاشه للعرض بالانترنت والويب CMYK تسمى الوان الفرز للنشر والطباعه 5- لون الخلفية http://www.new-style.ws/upload/uploa...e0cea7bf18.gif المهمة الثالثة عرض المعلومات اطارات -- اظهارلوح المعلومات WINDOW ---SHOW INFO http://www.khalaad.net/tutorials/info0003.gif 1- عرض الوان الشاشه RGB 2- عرض الوان الطباعه CMYK 3- عرض نقطتي التقاء الطول بالعرض 4- عرض مقاس الطول والعرض http://www.new-style.ws/upload/uploa...e0cea7bf18.gif المهمة الرابعة http://www.new-style.ws/upload/uploa...e0cea7bf18.gifلتكوين الدلائل لجعل التصميم والعمل اكثر تنظيما .. اشر بالفاره على المسطره واضغط على الزر الايسر واسحب من المسطره سوف يخرج خط ازرق وهذه تعتبر الدلائل ولأخفائها او تغيير مكان الداله اضغط زر التحكم CTRL واشر على الداله واسحبها مع الضغط على الزر http://www.khalaad.net/tutorials/ruler004.gif المهمة الخامسة اضهار شبكة غير مطبوعه عرض -- اظهار الشبكة VIEW-- SHOW GRID لتنظيم العمل والتصميم http://www.new-style.ws/upload/uploa...e0cea7bf18.gif المهمة السادسة اداة القطع اختر اداة القطع وحدد المنطقه المراد الحفاظ عليها واضغط انتر ENTER http://www.new-style.ws/upload/uploa...e0cea7bf18.gif المهمة السابعة تغيير حجم الصورة صورة --- حجم الصورة IMAGE-- IMAGE SIZE http://www.khalaad.net/tutorials/sizepic008.gif 1-لتغيير العرض والارتفاع بالبيكسل 2- لتغيير العرض والارتفاع بالمقاس الذي اخترته 3- لتغيير دقة الوضوح 4- الخيار الاول بالتأشير عليه سوف يتم تغيير العرض والارتفاع بالتناسب الطردي كل مازاد العرض زاد الارتفاع الخيار الثاني بعد ازالة التأشير عنه يتم تغيير الحجم مع الدقة بالتناسب العكسي كلما زادت الدقة صغر الحجم http://www.new-style.ws/upload/uploa...e0cea7bf18.gif المهمة الثامنة تغيير مقياس حقل العمل صورة --- مقاس حجم العمل IMAGE---CANVAS IMAGE http://www.khalaad.net/tutorials/sizepic2009.gif اعمل التغييرات التي تريد حصول مساحة اضافية وحدد اذا اردت المساحه من اي جهه ( تابع الصورة التالية) http://www.new-style.ws/upload/uploa...e0cea7bf18.gif المهمة التاسعة التراجع عن اكثر من امر واحد اطارات --- اظهار السيره WINDOW--- HISTORY http://www.khalaad.net/tutorials/history1010.gif 1- انشاء مستند جديد من الحاله الحاليه اي اخر عمل قمت به 2- انشاء لقطة جديده لاكثر من حاله ( مثلا بعد اكثر من تعديل اضغط لانشاء لقطة جديده لعمل مقارنات للصورة قبل وبعد ) 3- لحذف الحالة المؤشر عليها . 4- اضغط على المثلث المبين في الصوره واختر خيارات السيرة |
رد : دروس المبتدئين خطوة بخطوة فى برنامج الفوتوشوب - تعلم معنى الاحتراف يعطيك العافيه على الموضوع المميز |
رد : دروس المبتدئين خطوة بخطوة فى برنامج الفوتوشوب - تعلم معنى الاحتراف دروس المبتدئين - الدرس الثاني http://www.new-style.ws/upload/uploa...e0cea7bf18.gif ماهو الأكشن ومافائدتـــه وكيفيـة التعامل معه http://www.new-style.ws/upload/uploa...e0cea7bf18.gif المهمة الاولى جعل سلسلة من الخطوات آلية اطارات---> اظهار العمليات window--->show action http://www.khalaad.net/tutorials/action.gif 1- لايقاف تسجيل العمليات 2- لتسجيل العمليات 3- لتشغيل العمليات لتطبيق العمليات المسجله على ملفات اخرى او تكرار العملية 4-انشاء مجلد عمليات جديد 5- لانشاء مجموعة عمليات جديده 6- لحذف العمليات *** لانشاء مجموعة عمليات او خطوات اليه *** انقر على انشاء مجموعة عمليات المرقمة برقم 5 سوف تظهر لك هذه الصوره 1- اسم العملية ثم الضغط على زر تسجيل واضف بالصوره الاضافات التي تريدها 2- اسم مجلد العملية التي تم انشاءها 3- اختيار زر اختصار لتشغيل العمليات المسجله 4- لون العملية واقف التسجيل بعد ذلك افتح اي ملف وانقر على زر الاختصار او التشغيل سوف تشاهد العمليات التي اضفتها من قبل اضيفت في الصوره الثانيه http://www.new-style.ws/upload/uploa...e0cea7bf18.gif المهمة الثانية معالجة عدة صور دفعه واحدة ملف ---> آلي ---> معالجة file--->automate--->batch http://www.khalaad.net/tutorials/aotu.gif 1- اختر مجموعة اجرائات في هذا الخيار 2- اختار نوع المعالجة التي تريدها واخترنا هنا التحويل من الوان الشاشه RGB الى تدرجات الدمادي 3- نوع المصدر اذا كان مجلد ( مصدر الصور التي سوف يتم معالجتها ) 4- اختار المجلد الموجود الصور فيه للمعالجه 5- اشر على امر تخطي عمليةاوامر فتح للتأكد بأن البرنامج سوف يفتح فقط الصور التي في المجلد المحدد 6- انوع المقصد وهو الصور التي تم معالجتها 7- اختيار المجلد التي سوف يتم وضع الصور التي تم معالجتها وانقر موافق للتم عملية المعالجة الاليه http://www.new-style.ws/upload/uploa...e0cea7bf18.gif المهمة الثالثة انشاء رقيقة مصورات فائدة الامر : اذا كان لديك مجلد موجود فيه مجوعة صور تقدر بالامر هذا انك تضع ملف تجمع فيه كل الصور الموجوده بالمجلد بملف يستعرضها جميعا وتقدر تطبعها ----------------------- ملف ---> آلي ---> رقيقة مصورات file--->automate--->contact sheet 1- اختيار المجلد الموجود فيه الصور 2- عرض وارتفاع المستند 3- دقة الوضوع المستند 4- صيغة الالوان اذا كانت الوان شاشه او الوان فرز 5- نوع الخط لكل مصغره لكتابة اسم الملف تحت كل صوره مصغره http://www.new-style.ws/upload/uploa...e0cea7bf18.gif المهمة الرابعة تفريغ او تحرير الذاكره الصوره تغني عن الشرح بس فيه ملاحظه بسيطه زي مااحنا عارفين ان الفوتوشوب ياخذ حيز كبير في الذاكره RAM وهذي العمليه تحرر الذاكره بس فيه عيب واحد انك ماراح تحصل على تراجع بعد التنظيف وراح تضيع عليك اي شي سويت له نسخ او قص http://www.new-style.ws/upload/uploa...e0cea7bf18.gif المهمة الخامسة وضع صوره بامتداد EPS & AI ضمن صوره والكتابة بالعربي كلنا نعرف ان كل اصدارات الفوتوشوب بعد الاصدار الرابع لاتدعم الكتابة العربية هذه المهمة تفيدك بالكتابه باذن الله وهي بعد ماتكتب في برنامج الكوريل درو Corel Drow تصدر الملف (export) بامتداد EPS او AI اللي هو امتداد الستريتور تجي في برنامج الفوتوشوف وتفتح الملف اللي راح تضع الكتابه اللي كتبتها في الكوريل درو ووضعها: ملف ---> وضع FILE--->Place وتختار الملف اللي راح تحطه راح يكون محدد بالشكل http://www.new-style.ws/upload/uploa...e0cea7bf18.gif المهمة السادسة تصدير وحفظ ملف من نوع GIF هذا اضغط انتر حتى تثبت الكتابة لتصدير صوره لامتداد GIF مثل الصوره السابقة صوره ---> صيغة ---> الوان الشاشه RGB image--->mode--->RGB Color المرحلة التالية ملف ---> نقل ---> نقل GIF89a file---> export---> GIF89a http://www.khalaad.net/tutorials/muntada1.gif http://www.khalaad.net/tutorials/gif1.gif 1- لون الشفافيه يعني اللون الرصاصي ماراح يضهر بالمستعرض 2- اختر عدد الالوان المستخدمه بالصوره (كل ماقلت الالوان صغر حجم الملف) 3- اشر على خيار تشابك اذا كانت الصوره غير مستخدمه للخلفيه وخيار التشابك يتم عرض الصوره قبل ان يتم نقل كامل معلوماتها. **** تصدير صوره خلفيتها شفافه **** لحفظ صوره بامتداد GIF بدون خلفيه او تسمى شفافه... صوره ---> صيغه ---> الوان جدولية image--->mode---> indexd color وبعدها راح يظهر لك مربع حوار اجعل اعداداته كما هي واضغط موافق وبعدذلك صدرها بصيغة بصيغة GIF كالاتي ...... ملف ---> نقل ---> نقل GIF89a file---> export---> GIF89a اشر على الشافطه ( القطارة) واشفط اللون المراد ابعاده عن الصوره واخترت لون الخلفيه باللون الازرق وسوف تتحول للون رمادي (افتراضي) وقائمة الالون السفلية تعبر عن الالوان المستخدمه في الصوره اذا اردت التراجع عن لون من الالوان المشفوطه اضغط زر Ctrl واشفط من الالوان في القائمه وهذه الصوره بعد الغاء الخلفيه وجعلها شفافه http://www.new-style.ws/upload/uploa...e0cea7bf18.gif المهمة السابعة حفظ ملف من نوع JPEG فيه حالتين لحفظ الصوره بهذه الصيغه الاولى: اذا كانت مكونه من عدة ليرات (شفائف) ملف ---> حفظ نسخه ---> واختر الامتداد JPEG FILE--->SAVE A COPY الثانية: اذا كانت لير واحد اي شفيفه واحده مثل انواع الملفات الباقيه غير PSD تحفظ حفظ عادي ويضهر لك مربع حوار بعد الحفظ بصيغة JPEG مثل هذا 1- اختيار جودة الصوره كلما ارتفعت الجوده كلما اصبحت الصوره اوضح واكبر بالحجم وكلما قلت جودة الصوره كلما انخفظت الجوده كلما اصبحت الصوره اقل وضوح واقل حجم 2- الخط القاعدي هو الاكثر توافقا مع مستعرضات الويب والقاعدة القصوى ليشت متوافقه مع كل المستعرضات ولكن الوانها افضل والتوالي تبدأبالعرض قبل ان يتم نقل كامل الملف المستخدم مثل خيار التشابك في GIF 3- عدد مرات تصفية الصوره قبل اتمام نقل معلومات الصوره |
رد : دروس المبتدئين خطوة بخطوة فى برنامج الفوتوشوب - تعلم معنى الاحتراف دروس المبتدئين - الدرس الثالث http://www.new-style.ws/upload/uploa...e0cea7bf18.gif شرح قوائم البرنامـــج والتعــرف عليهــــا أكثــر http://www.new-style.ws/upload/uploa...e0cea7bf18.gif المهمة الاولى شرح القوائم العائمة المتصفح او المستعرض اطارات ---> اظهار المستعرض window---> show navigator http://www.khalaad.net/tutorials/brows.gif 1- تكبير وتصغير الصوره 2- ادراج قيمة التكبير والتصغير بالنسبة المؤية http://www.new-style.ws/upload/uploa...e0cea7bf18.gif المهمة الثانية حامل الالوان اطارات ---> اظهار حامل الالوان window ---> show swatches يتم هنا اختياراحد الالوان الافتراضيه http://www.khalaad.net/tutorials/color.gif http://www.new-style.ws/upload/uploa...e0cea7bf18.gif المهمة الثالثة اللون اطارات ---> اظهار اللون window---> show color http://www.khalaad.net/tutorials/color2.gif 1- لادراج الصيغ اللونيه وارقامها وامامك يظهر صيغ اللون البرتقالي 2- مثلث التحذير (!) لاخبارك ان اللون المختار غير امن ولن يظهر في الفرز ولتعديله انقر على المثلث 3- للتغيير صيغة الالوان من الوان شاشه وفرز او الوان امنه http://www.new-style.ws/upload/uploa...e0cea7bf18.gif المهمة الرابعة الاشكال اطارات ---> اظهار الاشكال window---> show brushes http://www.khalaad.net/tutorials/shakl.gif 1- في حالة النقر على المثلث يخرج لك خيارات لادراج شكل جديد او ادراج اشكال جاهزه http://www.new-style.ws/upload/uploa...e0cea7bf18.gif المهمة الخامسة الطبقات او القنوات اطارات ---> اظهار لوح الطبقات window ---> show channels تحمل كل قناة لون مغاير للون الاخر فلو حذفنا قناة اختفى قلعدة اللون لان الوان الشاشه مكونه من ثلاث قواعد وهي احمر واخضر وازرق 1- لتحديد قناة كاملة 2- لادراج قناع مكون من القناة المختارة 3- لادراج قناة جديده 4- لحذف قناة 5- لتغيير اعدادات القناة او ادراج وحذف قناة http://www.new-style.ws/upload/uploa...e0cea7bf18.gif المهمة السادسة التخطيطات او الباث path اطارات ---> اظهار التخطيطات window ---> show paths فائدة التخطيطات : التخطيطات والباث هي المسارات وتستطيع بواسطة التخطيطات اما رسم اشكال او تحديد شكل معين استعدادا لقطعه او نسخه وهي افضل اداة لقص وقطع الاشكال نظرا لدقتها http://www.khalaad.net/tutorials/path.gif 1- لصبغ او ملئ الشكل المحدد 2- لصبغ حواف الشكل المحدد 3- لقلب التخطيط لجعله تحديدا 4- لقلب التحديد تخطيطا 5- لانشاء تخطيط جديد 6- لحذف تخطيط http://www.new-style.ws/upload/uploa...e0cea7bf18.gif المهمة السابعة فائدة الليرات او االشفائف: ميزتها لجعل كل صوره في لير مختلف في حال اللصق او التجميع او الدمج ليسهل حذف اللير الموجود في داخل الصوره وتحديده بدون المساس في باقي الصوره كما هو مبين في الصوره العليانستطيع حذف شفيفه shadow دون المساس بصورة القطه وايظا تحديدها 1- لادراج قناع للصوره او اللير http://www.new-style.ws/upload/uploa...e0cea7bf18.gif2- لادراج لير جديد للعمل عليه 3- لحذف اللير مع الصوره في داخله 3- ( فوق ) نأسف للغلط ... لتخفيف اللير اي تخفيف الصوره 4- لاختيار صيغة اللير او الصوره مثل ظبابي او شدة اضاءه وغيره ( سوف نوردها بدرس لاحق بالتفصيل) 5- في حالة النقر على المثلث لاظهار خيارات الليرات مثل ادراج قناع وحذف وشكل اللير. ** لاخفاء جميع الالواح في وقت العمل اظغط مفتاح Tab واظغط مرة اخرى لارجاعه** المهمة الثامنة التحديدبواسطة المربع والدائرة والعمود والصف http://www.khalaad.net/tutorials/select.gif 1- تحديد مربع 2- تحديد دائري 3- تحديد صف 4- تحديد عمود في حالة اختيار احد الادواد السابقة سوف يظهر لك هذه الاعدادات في الخيارات 1- للتحديد العادي 2- لتحديد يتناسب عرضه مع الارتفاع مثلا شكل مربع (وتستطيع عمل نفس التحديد بالظغط على زر shift في حالة التحديد) 3- للتحديد الثابت اي ادراج القيم الثابته 1- تغيير النمط كما في السابق 2- لادراج القيم اللونيه *** لاظافة تحديد داخل تحديد اظغط الزر Alt وحدد *** *** لاظافة تحديد خارج التحديد السابق اظغط الزر shift وحدد*** http://www.new-style.ws/upload/uploa...e0cea7bf18.gif المهمة التاسعة التحديدالمضلع والمغناطيسي http://www.khalaad.net/tutorials/select01.gif 1- تحديد بواسطة التحديد المضلع ( اخترالاداة وانقر في بداية التحديد وعند الوصول الى اي زاوية انقر نقرة حتى تصل لاخر التحديد تظهر لك دائرة صغيره تفيدك بالتقاء اخر التحديد مع التحديد انقر ليتم التحديد) http://www.khalaad.net/tutorials/select036.gif2- التحديد المغناطيسي (نفس طريقة التحديد السابق ولكنه يتميز بالانجذاب الى حد الشكل المراد تحديده لزيادة الدقه في التحديد) http://www.new-style.ws/upload/uploa...e0cea7bf18.gif المهمة العاشرة التحديد بالعصا السحرية http://www.khalaad.net/tutorials/magic.gif استخدام هذه العصا لتحديد الالوان النتشابه 1- لزيادة او انقاص دائرة التأثير كلما قلت القيمة قلت درجة الالوان المجددة 2- بعد التأشيرعليه لاستخدام جميع الشفائف والليرات لهذا التحديدوبدونه يتم تحديد اللون من الشفيفه او اللير المحدده 1- تحديد الصوره بأكملها 2- الغاء التحديد عن الصوره 3- بعد الغاء التحديد اذا اردت ارجاعه بهذا الزر 4- عكس التحديد مثلا تم تحديد الاوراق واردنا العمل على ارضية الاوراق اختر هذا الخيار لعكس التحديد 5- التحديد بواسطة لوح الالوان ( انظر اخر هذا الدرس) 6- بعد التحديد اختر هذا الخيار واختار قيمة التدرج مثلا 16 وبعدها اعكس التحديد واظغط DELETE وانظر ماذا يحصل للصوره؟؟.. 7- لانشاء حزام او تقليص الحد او تمديده 8- لتوسيع التحديد اذا كان من نفس اللون 9- تعميم التحديد على اللون المحدد اي تحديد اي لون يطابق اللون المحدد 10- لتكبير وتصغير التحديد 11- لاستعادة التحديد بعد حفظه ..اي بعد حفظ التحديد يمكنك استعادته مرة اخرى ولو بعد حين لارجاعه 12- لحفظ التحديد http://www.new-style.ws/upload/uploa...e0cea7bf18.gif المهمة الحادية عشر التحديد بواسطة التلوين http://www.khalaad.net/tutorials/select02.gif في لوح الادوات يظهر لك الاداة هذه اسفل لون الخلفيه ولون المقدمة 1- اضغط الزر الايمن المعلم بنقطة حمراء http://www.khalaad.net/tutorials/select033.gif2- حدد المكان المراد استخدام التحديد او العمل عليه 3- اضغط على الزر في الجهة اليسرى المعلم عليه بنقطة زرقاء لاظهار التحديد http://www.khalaad.net/tutorials/select034.gif http://www.new-style.ws/upload/uploa...e0cea7bf18.gif المهمة الثانية عشر التحديد بواسطة لوح الالوان تحديد ---> لوح الالوان select---> color range http://www.khalaad.net/tutorials/selectcolor.gif 1- الشافطه لتحديد لون معين المراد تحديده 2- اظافة تحديد للون المحدد 3- لانقاص لون من التحديد 4- لتحديد اما الوان عامه او تختار من القائمة اللون المحدد 5- توسيع نطاق التأثير لزيادة درجة اللون المحدد 6- لاختيار اما ابعاد اللون الابيض او الاسود او تحويلها درجات الرمادي |
رد : دروس المبتدئين خطوة بخطوة فى برنامج الفوتوشوب - تعلم معنى الاحتراف دروس المبتدئين - الدرس الرابع http://www.new-style.ws/upload/uploa...e0cea7bf18.gif طريقة التلاعب وتحريك النصوص وكذلك الآلوان http://www.new-style.ws/upload/uploa...e0cea7bf18.gif المهمة الاولى التحويل او التحوير حدد الجسم المراد تحويله (المراد بالتحويل هو تغيير شكله سواء تكبير او قلبه او امالته) اما باداة التحديد المربع او الدائري تحرير ---> تحويل حر او بالضغط على Ctrl+T edit--->free transform الالتواء تحرير ---> تحويل ---> اماله edit--->transform--->scale ميزة هذا التحويل هو امالة الصوره كما في الشكل بخطوط مستقيمة المنظور تحرير ---> تحويل ----> منظور edit --->transform---perspective ميزة هذا التحويل تصغير او تكبير الصوره من جهه واحد ه من الارتفاع او الطول http://www.new-style.ws/upload/uploa...e0cea7bf18.gif المهمة الثانية انشاء واحظار الفرش (الفراشي ) http://www.khalaad.net/tutorials/brush1.gif 1- لانشاء فرشه جديده 2- لاحظار لوح اشكال في خيار انشاء فرشة جديده يظهر لك مربع الحوار هذا 1- توضيح لشكل الفراشه وتعديلها وبأستطاعتك امالتها او جعلها سميكه ام رفيعه وتغيير اتجاهها 2- لتكبير وتصغير قطر الفرشاة اي تكبيرها وتصغيرها 3- التحكم بصلابة الفرشه اما ان تكون فرشاة او قلم 4- التحكم بالتدرج وجعلها اما مصمته او متدرجه وبعد ذلك اختر موافق لادراج الشكل الجديد في لوح الفرش ويمكنك حذفها وتغيير صفاتها فيما بعد في الخيار الثاني وهو احظار لوح الفرش في برنامج الفوتوشوب موجود عدة الواح للفرش ولكنا غير ظاهره باستطاعتك ادراجها ولا دراجها انقر على احظار لوح اشكال ( replace brushes) المرقم برقم 2 وبعد ذلك سوف تختار الفولدر التالي الموجود بداخله لوح الاشكال C:\Program Files\Adobe\Photoshop 5.5 ME\Goodies\Brushes تجد فيه اربعة الواح وهي مسماه كالاتي افتح كل لوح ليتم ادراجه Assorted Brushes Drop Shadows Brushes Natural Brushes Square Brushes http://www.new-style.ws/upload/uploa...e0cea7bf18.gif المهمة الثالثة انشاء صورة ذات درجة لون مزدوجة (مكونه من لونين) افتح اي صوره حول الصوره الى تدرجات الرمادي كالاتي : صوره ---> صيغه --->درجات الرمادي image--->mode--->grayscale ثم حول الصوره الى فرز الرمادي صورة ---> صيغة ---> فرز الرمادي image--->mode--->duotone وسوف يظهر مربع الحوار الاتي http://www.khalaad.net/tutorials/cray1.gif 1- اختار فرز ثنائي لكي تكون الصوره مكونه من لونين فقط 2- انقر على اللون البني الفاتح سوف يكون لونه قبل الاختيار ابيض وبعدها سوف يظهر لك مربع الحوار الاتي http://www.aiwaa.com/vb/highslide/graphics/warning.gif http://www.khalaad.net/tutorials/cray2.gif اختر اي لون من الالوان الموجوده سواء كان اللون ازرق ام اصفر ام اخضر على حسب احتياجك واخترنا اللون البني الفاتح او الاورنج وظهرت الصوره كما يلي http://www.new-style.ws/upload/uploa...e0cea7bf18.gif المهمة الرابعة انشاء حزام (اطار) 1- افتح اي صوره لديك او انشى صوره ملف جديد http://www.khalaad.net/tutorials/hzam1.gif 2- انشئ تحديد بواسطة المربع او الدائرة وليكن المربع لتسهيل المهمه http://www.khalaad.net/tutorials/hzam2.gif 3- بعد التحديد اذهب لانشاء حزام(اطار) تحديد ---> تعديل --->حزام select--->modify--->border سوف يظهر لك مربع الحوار الاتي واختر وليكن القيمة 16 وسوف يظهر لك الحزام(الاطار) بالشكل التالي http://www.khalaad.net/tutorials/hzam4.gif اخترنا تعبئة باللون الامامي وهناك خيارات اخرى مثل اللون الاسود والابيض والخلفي التظليل : تختار نسبة شفافية اللون وبعدها انقر موافق http://www.new-style.ws/upload/uploa...e0cea7bf18.gif المهمة الخامسة http://www.khalaad.net/tutorials/hasho1.gifالحشو افتح اي ملف وحدد من الملف ماتريد ان يكون مادة الحشو لديك بعد التحديد اختر نسخة للحشو http://www.khalaad.net/tutorials/hasho2.gifتحرير ---> نسخة للحشو edit--->define pattern افتح الملف المراد وضع مادة الحشو فيه او انشئ ملف جديد للحشو بعد فتح الملف اختر تعبئة تحرير --->تعبئة edit--->fill http://www.khalaad.net/tutorials/hasho3.gif اختر نوع التعبئه الحشو كما هو واضح امامك واختر شفافية التعبئه من خيار تظليل واخترنا 100% |
رد : دروس المبتدئين خطوة بخطوة فى برنامج الفوتوشوب - تعلم معنى الاحتراف أخواني حريب بيحان وحبيب المنتدى إنه لشرف وفخر لي أن أجد أهتمامكم وتقديركم للموضوع |
رد : دروس المبتدئين خطوة بخطوة فى برنامج الفوتوشوب - تعلم معنى الاحتراف دروس المبتدئين - الدرس الخامس http://www.new-style.ws/upload/uploa...e0cea7bf18.gif كيفيــــة أستخـــــدام بعــض أدوات البرنامـــج http://www.new-style.ws/upload/uploa...e0cea7bf18.gif المهمة الاولى استخدام اداة الشافطة http://www.khalaad.net/tutorials/Flowers2.gif 1- اختر اداة الشافطة 2- اشر على اي لون لاختيار لون اللون الامامي 3- انقر على رمز السهم في اداة اللون لتغير اللون الامامي بدل الخلفي او بالظغط على حرف (X) 4- اشر على اي لون مع الضغط على رز Alt واشفط لاختيار اللون الخلفي 5- لجعل لوح الالوان افتراضي (اي لون اسود وابيض) انقر حرف ( D ) http://www.new-style.ws/upload/uploa...e0cea7bf18.gif 1- اختر اداة التمويه المبينه بالصوره التاليه 2- ابدأ بتمرير الاداة مع النقر على زر الفاره الايسر 3- لاكثر دقه في استعمال اداة التمويه حدد المنطقه المراد التمويه فيها باحد ادوات التحديد مثل المربع او الحر او الدائري وقم بالتمويه. http://www.new-style.ws/upload/uploa...e0cea7bf18.gif المهمة الثالتة 1- اختر اداة الوضوح المبينه بالصورة التالية 2- ابدأبتمرير الاداة مع النقر على زر الفاره الايسر 3- لاكثر دقه في استعمال اداة التوضيح حدد المنطقه المراد التوضيح فيها باحد ادوات التحديد مثل المربع او الحر او الدائري وقم بالتوضيح. http://www.new-style.ws/upload/uploa...e0cea7bf18.gif مهمة اداء الاصبع قريبه لمهمة اداة التمويه الا انها تشتت المنطقه المحدده 1- اختر اداة الاصبع المبينه بالصوره التالية 2- ابدأبالتمرير على المكان المراد تشتيته 3- في الصوره اختر المنطقه الموجوده حول الزهره لتشتيتها . 1- لاحظ الصوره التاليه تجد انها طبيعيه الا اننا نريد انقاص كثافة اللون في بعض اجزاءها http://www.khalaad.net/tutorials/Flowers6.gif 2- اختر اداة انقاص كثافة اللون كما هو مبين في الصوره التاليه 3- اشر على المنطقه المراد انقاص اللون عنها http://www.new-style.ws/upload/uploa...e0cea7bf18.gif 1- استخدم اداة زيادة كثافة اللون كما هو مبين في الصوره التاليه 2- حدد اجزاء الورقه المراد زيادة كثافة اللون فيها http://www.new-style.ws/upload/uploa...e0cea7bf18.gif 1- افتح الصوره المراد تعيير الوانها وتعديلها بواسطة التعيير بالمستويات اختر الان صوره ---> تعيير --->مستويات image--->adjust--->levels http://www.khalaad.net/tutorials/Flowers9.gif 1- لتعديل مستوى اللون الابيض في الصوره (لزيادته اتجه الى اليسار) 2- لتعديل مستوى اللون الرمادي في الصوره 3- لتعديل مستوى اللون الاسود في الصوره (لزيادته اتجه الى اليمين) سوف يظهر لك الصوره بعد تعديل مستويات الالوان http://www.khalaad.net/tutorials/Flowers10.gif http://www.new-style.ws/upload/uploa...e0cea7bf18.gif المهمة الثامنة زيادة الاضائه والتضاد في الصوره صوره ---> تعيير --->اضاءه/تضاد image--->adjust--->Brightness/Contrast http://www.khalaad.net/tutorials/Flowers11.gif 1- لزيادة الاضاءه وانقاصها 2- لزيادة التضاد وهو زيادة لون على حساب لون مثل زيادة الابيض على حساب الاسود http://www.khalaad.net/tutorials/Flowers12.gif http://www.khalaad.net/tutorials/Flowers13.gifhttp://www.new-style.ws/upload/uploa...e0cea7bf18.gif المهمة التاسعة استبدل الالوان في الصوره صوره ---> تعيير --->استبدال الالوان image--->adjust--->Replace Color 1- لتغيير اللون 2- لزيادة وانقاص مقدار اللون 3- لزيادة الاضاءه وانقاصها في الصوره 4- معاينة اللون 5- شفط اللون من هذه الصوره المراد استبداله http://www.khalaad.net/tutorials/Flowers14.gif http://www.aiwaa.com/vb/highslide/graphics/warning.gifhttp://www.new-style.ws/upload/uploa...e0cea7bf18.gif المهمة العاشرة ضبط صوره بواسطة عدة صور مصغرة صوره ---> تعيير --->تنويعات image--->adjust--->Variations http://www.khalaad.net/tutorials/Flowers15.gif فائدة الامر : يسمح لك هذا الامر بتعديل الصور بواسطة الصور المصغرة والتي تظهر لك ماهي التأثيرات الي ستعملها تغييراتك http://www.khalaad.net/tutorials/Flowers16.gifماعليك الا اختيار الصوره وتغيير ملامح الوانها بواسطة الخيارات الموجوده مثل الوان غامقه او متوسطة او فاتحة او مجرد اشباع http://www.new-style.ws/upload/uploa...e0cea7bf18.gif المهمة الحادية عشر التدرجات اللونية 1- اختيار التدرج الخطي 2- اختيار التدرج الشعاعي 3- اختيار التدرج الزاوي 4- اختيار التدرج المعكوس 5- اختيار التدرج المعيني http://www.new-style.ws/upload/uploa...e0cea7bf18.gif المهمة الثانية عشر انشاء تدرج لوني اطارات ---> اظهار لوح الاختيارات window--->show Option http://www.khalaad.net/tutorials/Flowers17.gif 1- لانشاء وتحرير تدرج جديد او تغيير خيارات التدرج 2- شفافيه...جعل الالون شفافه / الوان مصطنعة...لتغيير تدرج اللون من حقيقي الى مصطنع (اي زيادة درجة الالوان) / عكسي...لعكس التدرج. 3- تغيير لون التدرج من الالوان الموجوده لانشاء تدرج جديد : اضغط على زر تحرير المدون برقم 1 ليظهر لك مربع الحوار هذا اختر زر اضافة http://www.khalaad.net/tutorials/Flowers18.gif 1- لاضافة لتدرج جديد 2- لتغيير اسم التدرج 3- لحذف تدرج لوني 4- لمضاعفة تدرج لوني (اي لوضع تدرجين لونيين متشابهين) 5- لاحظار تدرجات لونيه جاهزه 6- لحفظ التدرج اللوني بعد النقر على زر اضافة سوف يأتي مربع الحوار هذا لادخال اسم التدرج اللوني الجديد ووضعنا اسمه shadow http://www.khalaad.net/tutorials/Flowers19.gif بعد اختيار الاسم اختر اللون المناسب لتدرجك اللوني http://www.khalaad.net/tutorials/Flowers20.gif 1- تعديل اللون سواء ليكون شفاف او لون صامت 2- بالنقر على مربع اللون لاختيار لون التدرج 3- المعين الصغير هذا بمجرد سحبه لليمين او اليسار لتعديل التقاء اللونين 4- لاضافة لون الى التدرج او وضع الوان عده ماعليك الا ان تنقر بزر الفاره الايسر على اي مكان في سطر التدرج لوضع مربع اللون واختياره كما وضعنا اللون الاصفر الفاتح بين لون الاصفر الغامق |
رد : دروس المبتدئين خطوة بخطوة فى برنامج الفوتوشوب - تعلم معنى الاحتراف دروس المبتدئين - الدرس السادس http://www.new-style.ws/upload/uploa...e0cea7bf18.gif الليرات وطرق التعامـل معهJــا وكذلك دمجهــا http://www.new-style.ws/upload/uploa...e0cea7bf18.gif المهمة الاولى فائدة الليرات :تفيد الليرات او مايسمى بالطبقات لترتيب اللوحه او تنظيمها بحيث يمكن العمل على كل لير او شفيفه بدون التأثير على الشفيفة الاخرى مثل اضافات على الشفيفه او حذفها او مسحها او تعديلها. كيف تتكون الشفائف (الليرات) ؟؟: تتكون اما بإنشاء شفيفة جديدة او بلصق صوره داخل اللوحه تنشأ شفيفه جديده. ملاحظه: اذا كانت صوره مكون شفيفة واحده ومحفوظه بصيغة غير صيغة psd وتم لصق او اضافة شفيفة جديده سوف يتم حفظها تلقائيا بصيغة psd. وهذا مثال على الشفائف وتوضيح عملها http://www.khalaad.net/tutorials/layer1.gif A-في البداية تم انشاء الصوره بأرضية بيضاء فقط المعلمة بحرف A B- ثم لصقنا في داخلها صورة الزهرة المعلمة بحرف B C- ثم كررنا نفس العملية السابقة والصقنا صورة اخرى صورة الازهار المعلمة بحرف C في هذه الصوره توضح كل شفيفة ومابدخلها مثلا الشفيفة رقم 1 تعبر عن الصورة المعلمة بحرف C والشفيفة رقم 2 هي الصوره المعلمة بحرف B اما الارضية والتي اسمها ( داخل) هذه تعبر عن الباكقراوند اي الخلفية المعلمة بحرف A http://www.khalaad.net/tutorials/layer2.gif 1- اضافة قناع دمجي للصورة 2- اضافة شفيفة جديدة 3- لحذف شفيفة 4- العين تمثل ظهور الشفيفة او اخفائها في حالة عدم ظهورها اي اذا اردت اخفاء الشفيفة اشر عليها ليتم اخفاء العين 5- حالة الشفيفة ويتم توضيح الحالة في هذا المكان سواء ربط او نشطه او قناع 6- ربط اي ربط هذا الشفيفه بالشفيفة النشطه وفائدة الربط هو تحريك الشفيفتين مع بعضهما او تصغيرهما وتكبيرهما او دمجهما في شفيفة واحدة 7- تبين اداة الفرشاة اي ان الشفيفة هذه نشطة اي انها هي التي تستطيع الكتابه او العمل عليها وليس لها تأثير بباقي الشفائف *** لتحديد شفيفة بواسطة الليرات*** اضغط على زر CTRL مع الضغط على نفس الشفيفه المراد تحديدها ولتحديد اكثر من شفيفه في نفس الوقت اضغط CTRL+SHIFTمع الشفيفه المطلوبه http://www.new-style.ws/upload/uploa...e0cea7bf18.gif المهمة الثانية سوف نكمل العمل على نفس الصوره السابقة في المهمة الاولى 1- حددنا الشفيفة رقم 1 (صورة الزهور) 2- اضفنا على الصوره قناع دمجي واخفائه ****** كيفية اضافة قناع ******* الشفيفة ----> اضافة قناع دمجي ----> اخفاء الكل Layer--->Add layer mask--->hide all http://www.khalaad.net/tutorials/layer3.gif هكذا اصبحت الصوره بعد اضافة القناع واخفائه ولكن لم ينتهي عمل القناع هذه البدايه . الخطوه التاليه هي اضهار القناع والصوره ويتم اضهارها بواسطة احد الفراشي 1- اختر البخاخ او الفراشاة واختر اجد اشكال الفرش المتدرجة 2- حدد اللون الابيض هو العلوي والاسود الخلفي (في حالة اخفاء القناع اما في حالة اظهار القناع تعكس الالوان)كما في الصور 3- ابدأبالرسم على الشفيفة ولاحظ انه بدأت الصوره المخفية تظهر كما في الصوره التالية http://www.khalaad.net/tutorials/layer5.jpg لاحظ االشفيفة السوداء التي تكونت في الشفيفة رقم 1 هذا هو القناع التي تم اضافته http://www.khalaad.net/tutorials/layer4.gif * اضافة قناع دمجي ولكن بطريقة اظهار الكل * 1- حددنا الشفيفة رقم 2 (صورة الزهرة) 2- اضفنا على الصوره قناع دمجي ووكشفه (لن تتأثر الصوره) ****** كيفية اضافة قناع ***** الشفيفة ----> اضافة قناع دمجي ----> كشف الكل Layer--->Add layer mask--->reveal all 3- بعد ذلك قم باستخدام اما الفرشاة او البخاخ واختار احد اشكال الفرش المتدرجه 4- حدد اللون الاسود هو اللون العلوي 5- قم بالرسم على المناطق الغير مرغوب فيها في الصوره المدرج لها قناع http://www.khalaad.net/tutorials/layer8.jpg هذا هو شكل الشفيفة بعد ادراج القناع عليها وعمل القناع فيها http://www.khalaad.net/tutorials/layer7.gif http://www.new-style.ws/upload/uploa...e0cea7bf18.gif المهمة الثالثة تطبيق مثال اخر على القناع الدمجي والشفائف http://www.khalaad.net/tutorials/layer10.gif 1- الصوره مكونه لدينا من شفيفتين والارضيه 2- الشفيفة الاولى هي الارضيه والثانيه هي الزهور والثالثة هي الرمال 3- اضفنا قناع دمجي على الشفيفة رقم 3 (الرمال ) 4- اختر اداة الفرشاة واخترنا القيمة 65 من الفرش المتدرجة 5- الالوان في لوح الالوان ظاهرة الاسود في الاعلى والابيض في الاسفل 6- بدأنا بالرسم على القناع ومسحنا السماء من الصوره المدرج فيها القناع 7- في حالة انك رسمت على القناع واردت التراجع عن رسم معين اقلب الالوان (الابيض في الاسفل والاسود في الاعلى ) |
رد : دروس المبتدئين خطوة بخطوة فى برنامج الفوتوشوب - تعلم معنى الاحتراف دروس المبتدئين - الدرس السابع http://www.new-style.ws/upload/uploa...e0cea7bf18.gif المسـارات ( البــاث ) وأستخدامهـا الصحيــــح http://www.new-style.ws/upload/uploa...e0cea7bf18.gif ***فائدة المسارات *** للمسارات اكثر من فائده وتعتبر المسارات من اهم ادوات الفوتوشوب لانها تسهل لك تحديد الاشياء بدقة متناهية وايضا تغيير التحديد بكل حريه وبكل سهوله وايضا يمكنك من الرسم في برنامج الفوتوشوب ويمكن استخدامه لرسم الشعارات في الفوتوشوب نظرا لدقته . المهمة الاولى التعريف بالادوات اطارات --->اظهار التخطيطات WINDOW---->SHOW PATHS سوف يظهر لك هذا الاطار http://www.khalaad.net/tutorials/p1.gif 1- تعبئة المسار *** لاستخدام اي من الادوات المرقمة 1-2...الخ اسحب التخطيط وقم بوضعه فوق احد الرموز مثلا لحذف المسار امسك التخطيط من اطار التخطيط وضعه على الحذف رقم 6 واتركه للتمكن من حذف الشفيفه*** 2- تلوين طرف المسار 3- تحويل المسار الى تحديد 4- تحويل التحديد الى مسار 5- مسار جديد 6- لحذف مسار A- اداة الريشة http://www.new-style.ws/upload/uploa...e0cea7bf18.gifB- اداة الريشة المغناطيسية (رسم مسار بناء على حدود الصوره) C- اداة الريشه للرسم الحر D- لاضافة نقطة ارساء جديدة E- لحذف نقطة ارساء F- السهماو مايسمى اداة التحديدالمباشر لتحريك نقاط الارساء G- اداة تحويل النقاط لانشاء نقاط اتجاه من نقطة الارساء(بعد انشاء نقطة الارساء بهذه الاداة تستطيع جعل نقطة الارساء غير حادة اي دائريه ) 1- بالبدايه قم باختيار اداة الريشة 2- بعد اختيار الاداة انقر كما هو مبين امامك عند النقطة a لانشاء نقطة ارساء 3- اختر اي مكان لانشاء نهاية المسار كما هو مبين عند النقطة b وانقر مكانه (لجعل المسار بخط متساو اظغط على shiftوبعدها انقر لوضع النقطة الاخيره) انقر لوضع نقطة البداية aوانقر مرة اخرى لرسم خط مستقيم عند النقطه http://www.new-style.ws/upload/uploa...e0cea7bf18.gif المهمة الثانية تحريك المسار 1- اختر اداة السهم 2- اشر على نقطة الارساء المبينه امامك بحرف a 3- اضغط shift لتتمكن من من التأشير على نقطة الارساء الثانيهb مع تواجد التحديد على نقطة الارساء الاولىa 4- قم بتحريك المسار بعد تحديد كلا النقطتين كما هو مبين امامك http://www.new-style.ws/upload/uploa...e0cea7bf18.gif المهمة الثالثة تحريك نقطة من مسار وتعديل زاويته http://www.khalaad.net/tutorials/p4.gif 1- اختر اداة السهم 2- اشر على نقطة b الثانية 3- قم بسحب النقطة كما هو مبين امامك http://www.new-style.ws/upload/uploa...e0cea7bf18.gif المهمة الرابعة لتصغيروتعديل مسار بواسطة التحريك 1- اختر اداة السهم http://www.khalaad.net/tutorials/p5.gif2- اشر على النقطة الثانية b 3- قم بالنقر على النقطة وتحريكها لتصغير المسار كما هو مبين امامك http://www.new-style.ws/upload/uploa...e0cea7bf18.gif المهمة الخامسة انشاء عدة مسارات مستقيمة وتحريكها 1- انقر بالبدايه لانشاء اول المسار عند النقطه a http://www.khalaad.net/tutorials/P6.gif 2- اضغط shiftلانشاء خط بزاوية 45 درجة 3- انقر مرة اخرى عند النقطة b 4- اكمل باقي المستقيمات عند النقاط المبينه c,d,eلرسم مسار متعرج لتحرك نقاط المسار -------> 1- اختر اداة السهم http://www.khalaad.net/tutorials/P7.gif2- اشر على نقاط الارساء او اي نقطه تريدها 3- قم بتحريك النقطه كما هو واضح امامك http://www.new-style.ws/upload/uploa...e0cea7bf18.gif المهمة السادسة انشاء مسارات منحنية لاحظ الشكل الاتي لكي تتعرف على بعض النقاط المهمة واسمائها http://www.khalaad.net/tutorials/P8.gif A- النقطة البيضاء هذه هي نقطة الارساء (بيضاء تعبر عن انها غير محدده وسوداء تعبر عن انها تم تحديدها) B- تعبر عن خط الاتجاه (وانشاءه يتم بواسطة اختيار اداة تحويل النقطة ) C- نقطة اتجاه لتغيير اتجاه الميلان D-جزء منحني من المسار والان سوف نبدأبرسم مسارات منحنية 1- اختر اداة الريشة 2- انقر في المكان المشار بحرف a واستمر بالضغط واسحب لاسفل مع الضغط على حرف shift لجعل خطوط الاتجاه مستقيمة كما في الشكل التالي http://www.khalaad.net/tutorials/p9.gif 3- بعد ذلك اختر مكان مقابل لنقطة الارساء الاولى a وانقر واستمر بالنقر ثم اسحب لاسفل بخط متوازي مع خط الاتجاه السابق http://www.khalaad.net/tutorials/p10.gif 4- طبق نفس الخطوة السابقه ولكن اسحب لاعلى http://www.khalaad.net/tutorials/P11.gifhttp://www.new-style.ws/upload/uploa...e0cea7bf18.gif المهمة السابعة انشاء مسار دائري من مسارات منحنية 1- اختر اداة الريشة 2- انقر لانشاء نقطة مسار a مع الاستمرار في النقر واسحب لاسفل لانشاء نقطة اتجاه http://www.khalaad.net/tutorials/p12.gif 3- انقر في مكان اخر مقابل لنقطة المسار السابقة مع السحب لاسفل كما هو موضح امامك 4- اتجه الى نقطة المسار الاولى a وانقر فوقها سوف تجد انه ظهرت دائرة صغيره بجانب اداة الريشه تفيد باغلاق المسار وهي المعبر عنها بالحرف c كما هو موضح امامكhttp://www.khalaad.net/tutorials/p14.gif بهذه الحاله تم رسم دائرة بواسطة المسارات لتحديدها : قم بسحب التخطيط الموجود باطار التخطيطات ووضعه على زر تحديد التخطيط المرقم برقم 3 اعلى http://www.new-style.ws/upload/uploa...e0cea7bf18.gif المهمة الثامنة تطبيق رسم زهرة بواسطة المسارات 1- اختر اداة الريشة 2- قم بعمل نقط ارساء على شكل نجمة سداسية كما هو موضح امامك http://www.khalaad.net/tutorials/p15.gif 3- قم باختيار اداة تحويل النقاط المرقمة بالاعلى بحرف G http://www.khalaad.net/tutorials/p16.gif 4- قم بالنقر على الاداة فوق نقاط الارساء وقم بسحبها كما هو موضح امامك لكي يتم تحويل النقطة الى منحنى 5- قم بتحويل جميع رؤوس النجمة الى منحنيات كما هو مبين امامك 6- بعد ذلك قم بسحب التخطيط في اطار التخطيطات ووضعه على ملىء التحديد لكي يتم ملء المسار بالون الذي يتم اختياره http://www.khalaad.net/tutorials/p17.gifسوف يظهر المسار بالشكل التالي http://www.khalaad.net/tutorials/p18.gif 7- لاكمال باقي الزهره قم بتحديد الزهرة ونسخها 8- الصق الزهرة على شفيفة ثانية وقم بتصغيرها بواسطة اداة التحويل الحر ctrl+t 9- قم بتغيير اللون الاحمر الى الاصفر بعد ذلك سوف يظهر لك الشكل التالي احلى زهرة ولكن بدون رائحة http://www.aiwaa.com/vb/images/smilies/smile.gif http://www.khalaad.net/tutorials/p19.gif http://www.new-style.ws/upload/uploa...e0cea7bf18.gif المهمة التاسعة تحديد شكل بواسطة اداة المسار 1- بالبدايه كم بتحديد الشكل وانشاء نقاط ارساء عند الزوايا كما هو مبين امامك http://www.khalaad.net/tutorials/P20.gif 2- قم بتحويل بعض نقاط الارساء الى منحنيات بواسطة اداة تحويل النقاط التي توجب الانحناء مثل دائرة حرف 5 http://www.khalaad.net/tutorials/P21.gif 3- قم بتعديل المنحنيات لجعلها تناسب المنحنى وطريقة تعديلها هو النقر على نقطة الاتجاه اي منهما وتحريكها لتناسب الانحناء . ليتم تنسيق المسار مع الشكل كما هو مبين امامكhttp://www.khalaad.net/tutorials/P22.gif 4- بعد الانتهاء من انشاء المسار قم بسحب التخطيط من اطار التخطيطات ووضعه على اداة تحويل المسار الى تحديد cكما هو مبين امامك http://www.khalaad.net/tutorials/P23.gif 5- سوف يظهر لك بعد ذلك ان الخمسه محددة تماما بعد ذلك قم بتلوينها او نسخها او قصها وذلك بحسب رغبتك http://www.khalaad.net/tutorials/P24.gif ملاحظات مهمة 1- كلما قلت نقاط اللارساء اي نقاط المسارات كما كان التحديد انعم واجمل واقوى 2- المسارات من اهم واقوى ادوات الفوتوشوب ولذلك ابين لابد من التركيز بهذا الدرس وتطبيقة تطبيقا كاملا 3- يمكنك حفظ المسار داخل العمل وذلك بالنقر على المثلث الموجود باعلى وعلى يمين اطار التخطيط واختيار حفظ التخطيط 4- اذا واجهتك اي نقطة غير مرغوب فيها قم بحذفها بواسطة اداة حذف النقاط المعلمة بحرف E بالاعلى 5- الرجاء تطبيق الدرس وكثرة تكرار التجارب . |
رد : دروس المبتدئين خطوة بخطوة فى برنامج الفوتوشوب - تعلم معنى الاحتراف دروس المبتدئين - الدرس الثامن http://www.new-style.ws/upload/uploa...e0cea7bf18.gif الفلاتــر (p l i g - i n s ) وطريقــــــة تركيبهــــــا http://www.new-style.ws/upload/uploa...e0cea7bf18.gif الفلاتر والتأثيرات Filters& Effects المهمة الاولى تثبيت الفلاتر داخل الفوتوشوب ( العربي والانجليزي ) قم بعمل سيت اب setup للفلتر اي تثبيته وبعدها سوف يسألك البرنامج عن مكان وضع الفلتر على اي مجلد لكي تستطيع بعد ذلك الحصول على الفلتر داخل الفوتوشوب في النسخة العربية يتم وضع الفلتر داخل المجلد الاتي : C:\Program Files\Adobe\Photoshop 5.5 ME\Plug-Ins AR مع مراعاة وجود البرنامج في اي محث سواء c او d او حسب وضعك للبرنامج وايضا مراعاة اذا كنت وضعت البرنامج في Program Files او في مجلد اخر وتذكر ضرورة وضع الفلتر في مجلد Plug-Ins *** في اغلب الفلاتر او بعضها يسألك عن مجلدين المجلد الاول وضع البرنامج الاساسي للفلتر ويمكنك وضعه في اي مكان تشاء وبعدها يسألأك عن وضع الفلتر داخل الفوتوشوب *** وهنا تجد اننا وضعنا الفلتر داخل مجلد Plug-Ins AR الذي هو امتداد الفوتوشوب العربي http://www.khalaad.net/tutorials/filter1.gif اما في النسخة الانجليزيه يتم وضع الفلتر داخل المجلد الاتي : C:\Program Files\Adobe\Photoshop 5.5 ME\Plug-Ins كما في الصورة التالية : http://www.khalaad.net/tutorials/filter2.gif وبعدها سوف تجد الفلتر في مكان الفلاتر في القسم الثاني لها كما في الصوره http://www.khalaad.net/tutorials/filter3.gif http://www.new-style.ws/upload/uploa...e0cea7bf18.gif المهمة الثانية التأثيرات Effects http://www.new-style.ws/upload/uploa...e0cea7bf18.gifتأثير الظل 1- حدد العمل المراد عمل التأثيرات سواء كان كتابه او صوره مع العلم لابد ان تكون على شفيفة (لير) مستقل(اي لاتكون مدموجة الليرات) بعكس الفلاتر التي تعمل على لير مستقل او مدموج http://www.khalaad.net/tutorials/filter5.gif 2- اتجه الى الشفيفه----> مؤثرات ----> ظل Layaer---->Effects--->Drop shadow 3- بعدها سوف تظهر لك الخيارات التاليه : 1- صيغة لون الظل اي ناتج او تراكب او زيادة اللون (سوف يتم شرح صيغ الدمج في الدرس التاسع ) وهذا مثال على الظل 2- تظليل اي درجة الظل سواء كانت 100 او اقل 3- الزاويه تعبر عن زاوية الظل اي يكون الظل في اي احد الجهات 4- مسافة الظل اي طول الظل او قصره 5- درجة التمويه اي كل مازاد التمويه كلما انتشر الظل في اقصى درجه 6- كثافة الظل انتشر الظل وكثرته حول الجزء المراد تظليله http://www.khalaad.net/tutorials/filter6.gif المهمة الثالثة التظليل الداخلي 1- حدد العمل المراد عمل التأثيرات عليه http://www.khalaad.net/tutorials/filter13.gif 2- اتجه الى الشفيفه----> مؤثرات ----> تظليل داخلي Layaer---->Effects--->Inner shadow 3- بعدها سوف تظهر لك الخيارات التاليه : 1- صيغة لون الظل اي ناتج او تراكب او زيادة اللون (سوف يتم شرح صيغ الدمج في الدرس التاسع ) 2- تظليل اي درجة الظل سواء كانت 100 او اقل 3- الزاويه تعبر عن زاوية الظل اي يكون الظل في اي احد الجهات 4- مسافة الظل اي طول الظل او قصره 5- درجة التمويه اي كل مازاد التمويه كلما انتشر الظل في اقصى درجه 6- كثافة الظل انتشر الظل وكثرته حول الجزء المراد تظليله . وهذا مثال على الظل الداخلي http://www.khalaad.net/tutorials/filter14.gif http://www.new-style.ws/upload/uploa...e0cea7bf18.gif المهمة الرابعة توهج خارجي اضافة اضاءة للطبقة 1- حدد العمل المراد عمل التأثيرات عليه http://www.khalaad.net/tutorials/filter7.gif 2- اتجه الى الشفيفه----> مؤثرات ----> توهج خارجي Layaer---->Effects--->Outer Glow 3- بعدها سوف تظهر لك الخيارات التاليه : 1- صيغة لون الظل اي ناتج او تراكب او زيادة اللون (سوف يتم شرح صيغ الدمج في الدرس التاسع ) http://www.khalaad.net/tutorials/filter8.gif2- تظليل اي درجة الظل سواء كانت 100 او اقل 3- درجة التمويه اي كل مازاد التمويه كلما انتشر الظل في اقصى درجه 4- كثافة الظل انتشر الظل وكثرته حول الجزء المراد تظليله http://www.new-style.ws/upload/uploa...e0cea7bf18.gif المهمة الخامسة توهج داخلي اضافة اضاءة داخليه للطبقة 1- حدد العمل المراد عمل التأثيرات عليه http://www.khalaad.net/tutorials/filter9.gif 2- اتجه الى الشفيفه----> مؤثرات ----> توهج داخلي Layaer---->Effects--->Inner Glow 3- بعدها سوف تظهر لك الخيارات التاليه : 1- صيغة لون الظل اي ناتج او تراكب او زيادة اللون (سوف يتم شرح صيغ الدمج في الدرس التاسع ) http://www.khalaad.net/tutorials/filter10.gif2- تظليل اي درجة الظل سواء كانت 100 او اقل 3- درجة التمويه اي كل مازاد التمويه كلما انتشر الظل في اقصى درجه 4- كثافة الظل انتشر الظل وكثرته حول الجزء المراد تظليله 5- وسط تفيد وضع التوهج على كامل الطبقة او حدود تفيد وضع التوهج على الاطراف http://www.new-style.ws/upload/uploa...e0cea7bf18.gif المهمة السادسة الشطب او الشطف والتنقيش هذه الاداة تعمل على شطف حواف الطبقة 1- حدد العمل المراد عمل التأثيرات عليه http://www.khalaad.net/tutorials/filter11.gif 2- اتجه الى الشفيفه----> مؤثرات ----> توهج خارجي Layaer---->Effects--->Outer Glow 3- بعدها سوف تظهر لك الخيارات التاليه : 1- اختيار صيغة اللون الاول للشطف اللون الاول هو لون الزاوية المشطوفة الاولى http://www.khalaad.net/tutorials/filter12.gif2- تظليل اي درجة الظل سواء كانت 100 او اقل 3- اختيار صيغة اللون الثاني للشطف اللون الثاني هو لون الزاوية الثانيه للشطف 4- تظليل اي درجة الظل سواء كانت 100 او اقل 5- نمط الشطف واختيار الشطف اما ان يكون شطف داخلي او خارجي او نقش الشطف 6- زاوية الشطف تغيير زاوية الشطف 7- دقة الشطف سواء تغييرها الى شطف ناعم ام حاد 8- تخفيف الشطف اما تخفيفه لاقل درجه ليكون واضح وصغير او زيادة النسبه لتكبير الشطف وتخفيفه http://www.new-style.ws/upload/uploa...e0cea7bf18.gif المهمة السابعة الفلاتر Filters توضيح معاني الفلاتر من النسخه العربيه الى الانجليزيه والعكس شوف يظهر امامك الفلاتر في كلا النسختين العربيه والانجليزيه وهي مرقمة اي ان كل رقم يماثله اسمه بالانجليزي بالحهة الثانيه مثلا فلتر تشويش معناه بالانجليزي Noise وهكذا علما بان الترجمه غير دقيقه http://www.khalaad.net/tutorials/filter4.gif http://www.new-style.ws/upload/uploa...e0cea7bf18.gif المهمة الثامنة شرح فلتر التحويل الثلاثي الابعاد *اختر شفيفه جديده (لير جديد) *اختر الفلتر تحويل الثلاثي الابعاد اضافات ----> مشهدة ----> التحويل الثلاثي الابعاد Filter---->Render--->3D Transform http://www.khalaad.net/tutorials/filter15.gif http://www.aiwaa.com/vb/highslide/graphics/warning.gif http://www.khalaad.net/tutorials/filter16.gif 1- اداة السهم الاسود لتحريك العنصر كالتالي 2- اداة السهم الابيض لتكبير وتصغير العنصر 3- لأنشاء شكل مكعب 4- لأنشاء شكل كروي 5- لأنشاء شكل مخروطي 6- لتحويل نقطة الارساء الى نقطة انحناء 7- لاضافة نقطة ارساء 8- لحذف نقطة الارساء 9- لتحريك العنصر الى اليمين او اليسار او الاعلى او الاسفل 10- لصنع الشكل الثلاثي الابعاد في نهاية العمل ( اختر الاداة ثم اشر على الشكل الذي رسمته ثم اسحبه الى اليمين الى ان يكتمل الشكل ) 11- لتغيير الاختيارات http://www.khalaad.net/tutorials/filter17.gif 1- دقة ..لجعل الشكل الثلاثي الابعاد اكثر دقة 2- صقل ... لجعل الشكل الثلاثي الابعاد احثر نعومة بالاطراف 3- عرض الخلفيه ... اشر على هذا الاختيار اذا اردت ابقاء الخلفية وازل التأشير اذا اردت الغاء الخلفية نماذج صنعت بهذا الفلتر http://www.khalaad.net/tutorials/filter000.gif http://www.new-style.ws/upload/uploa...e0cea7bf18.gif المهمة التاسعة فلتر التنوير او الانارة او التأثيرات الضوئية اضافات ----> مشهدة ----> تنوير Filter---->Render--->Lighting Effects http://www.aiwaa.com/vb/highslide/graphics/warning.gif http://www.khalaad.net/tutorials/filter18.gif 1- اختيار نمط للاضاءة اما اضاءة ام اضاءتان وغيرها 2- تغيير نوع الضوء سواء من اتجاه واحد او مسلط الضوء ام من كل اتجاه 3- اختيار لون الاضاءة 4- اختيار مادة اللون وتغيير خصائصها 5- اختيار لون النسيج سواء احمر ام ازرق ام اخضر لتغيير مظهر سطح الصوره 6- لحذف الانارة 7- لاضافة انارة تطبيق للانارة http://www.khalaad.net/tutorials/filter19.gif http://www.new-style.ws/upload/uploa...e0cea7bf18.gif المهمة العاشرة فلتر الغيوم اضافات ----> مشهدة ----> غيوم Filter---->Render--->Clouds http://www.khalaad.net/tutorials/filter20.gif ناتج غيوم هذه الصوره عباره عن لونين اللون السماوي الفاتح واللون الازرق الغامق ويمكنك تغيير لون الغيمة من ادة الالوان وتغيير اللون العلوي والسفلي http://www.new-style.ws/upload/uploa...e0cea7bf18.gif المهمة الحادية عشر اضافة توهج العدسات اضافات ----> مشهدة ----> هاله Filter---->Render--->Lens Flare اختر المكان المراد اضافة الفلتر عليه اختر فلتر هاله من الشرح السابق سوف يظهر لك الاطار التالي http://www.khalaad.net/tutorials/filter21.gif ثم حدد مسافة الاضاءه وحجمها من اضاءه اعلى الاطار ثم حدد نوع العدسه وسوف يظهر لك الشكل التالي http://www.khalaad.net/tutorials/filter22.gif |
| جميع الأوقات GMT +3. الساعة الآن 02:56 PM. |
.
new notificatio by 9adq_ala7sas
HêĽм √ 3.1 BY: ! ωαнαм ! © 2010
.